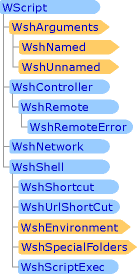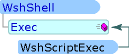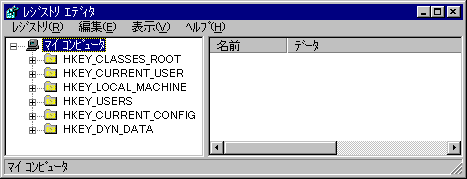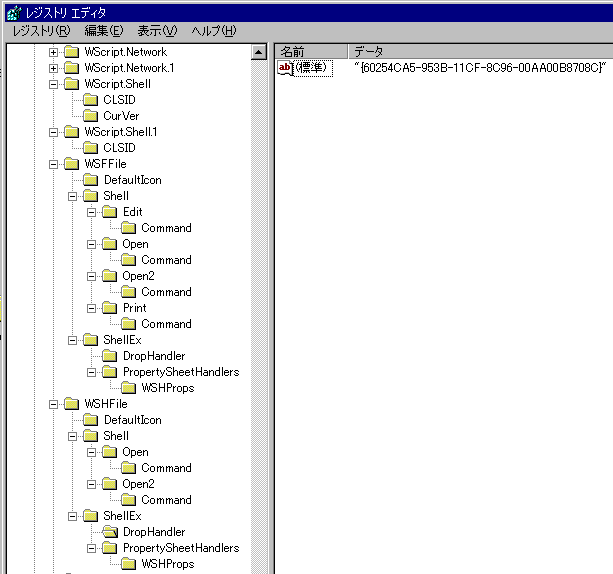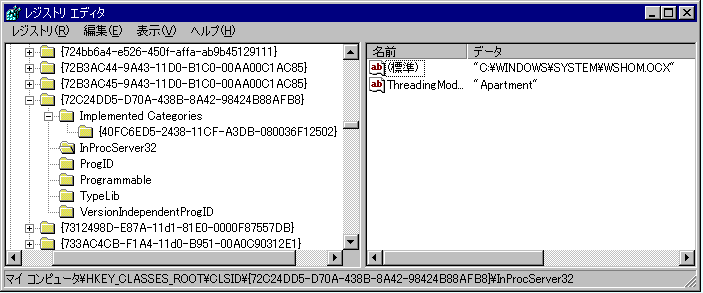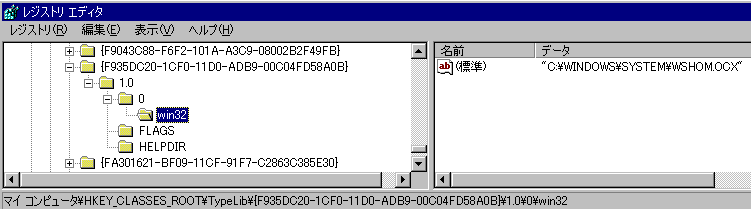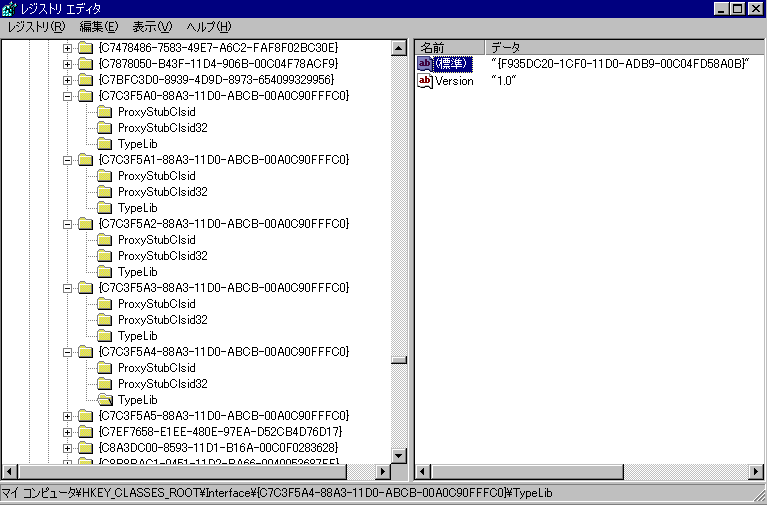|
スクリプトにCOM(Componet Object Model)インターフェースを提供するWSCRIPT.EXEは、ActiveXの司令塔です。 Windows Scripting Hostは、メッセージを画面に出力したり、CreateObject や GetObject コマンドでCOM機能をスクリプトに対して提供します。各オブジェクトのプロパティとメソッドを操作する環境を提供します。 それ自体、WScriptというオブジェクトですが、メッセージ画面は貧弱なものです。 WScriptオブジェクト自体のメソッドとプロパティは次のようなものがあります。
「メモ帳」に上のように打ち込み、JSの拡張子で保存する。そしてダブルクリック。 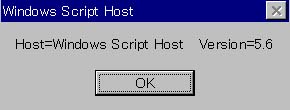 メッセージボックスが開く。 メッセージボックスが開く。
1行目 インタラクテイブモードに設定。 2行目 スクリプトホストの名前とバージョンの表示。 3行目 スクリプトホストのある場所の表示。 4行目 実行中のスクリプトの名前とファイルのある場所の表示。 5行目 プロセスを終了させる。 ダブルクリックの結果、小さなメッセージボックスが開き、OKをクリックで順次表示して終わる。 1行目のtrueをfalseにして実行すると、何も表示をしない。スクリプトは、裏方の仕事が多く、このほうがいい場合が多い。 |