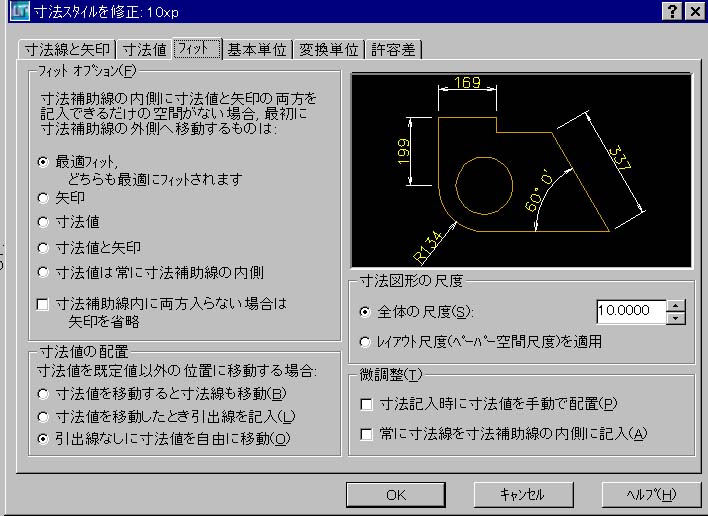日用大工でポチの家を作ることにしましよう。まずは設計図を引きます。
パソコンでね。A3用紙に打ち出すとして、原寸では入りません。1/10の縮尺
としましょう。デザインを頭の中で画き、まとまったらCADを立ち上げます。
「ゼロからスタート」で始まる
AutoCADLTの初期画面はこのようなものです。
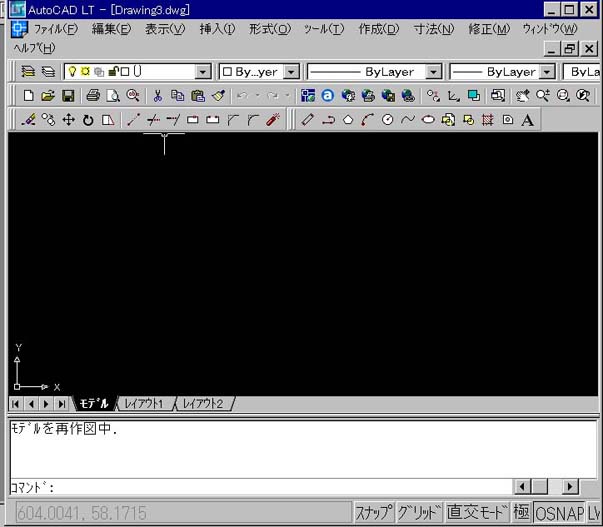
最初にすることは用紙枠を書くことです。 A3用紙寸法は420×297です。パソコンCADでは原寸で書きます。とういう 事で枠を縮尺倍しておきます。作図>長方形を選択して、キーボードで「 0,0enter 4200,2970 enter」と打ち込みます。これでA3の10倍の枠ができました。この中に 図面を書きます。最初座標軸が出ましたが、その原点は(0、0)だったことが 分りますね。 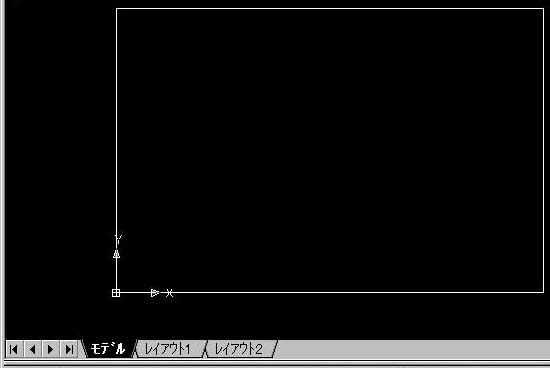
次ぎに補助線を引いておきます。形式>線種設定>で中心線(CENTER) をロードします。線種尺度10としましょう。色と線種を「byLyer」と設定しておきましょう。 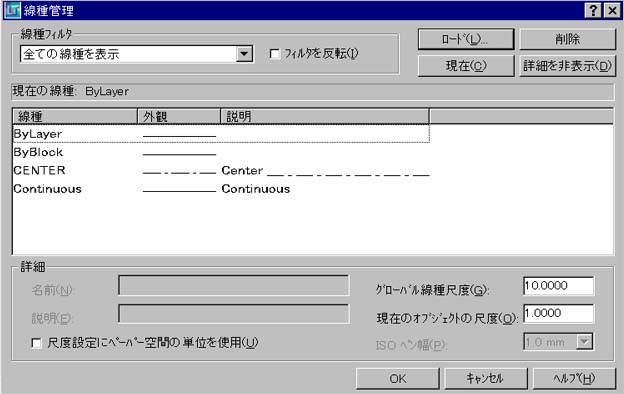
同じく、形式>画層管理>で「補助線」という画層を新規作成します。ここを現在画層とします。こうして線を引きます。 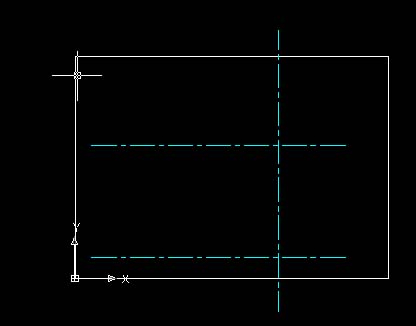
現在画層は作業している画層のこと。作図した線や円はこの画層に収まります。 そして、線種設定で色と線種を「byLyer」と設定しておきました。ですから 皆同じ色と線種になっています。こうして、「文字」、「構造線」という画層を作り タイトルを書き、形を完成します。 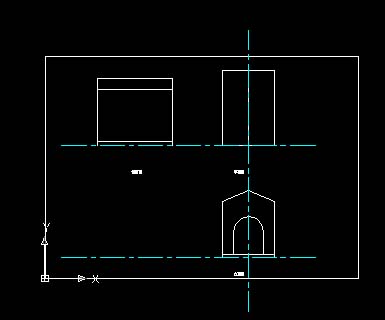
最後は寸法線で仕上げです。形式>寸法スタイル管理>を開き、10xpとでも 名前を付けた寸法スタイルを作ります。 「寸法」という画層を作り現在画層にします。そして寸法引出しをします。 AutoCADLTの寸法機能は、自動で出来ます。点を指示して行くだけで 出来ます。更に、形状が変わった場合、寸法も含めてストレッチしてやると 自動的に数値が変更されます。この当たりの機能は、僕は十分満足しています。 ただし、寸法の微調整は慣れとテクニックがいります。寸法線は線と矢印と 数字とマーク点が一体になったブロックなのですが、分解してしまう こともできます。そうすると、この便利な機能は消滅します。AutoCADLT図面で 寸法機能を分解したものをAutoCADLT図面と言わないことにしています。 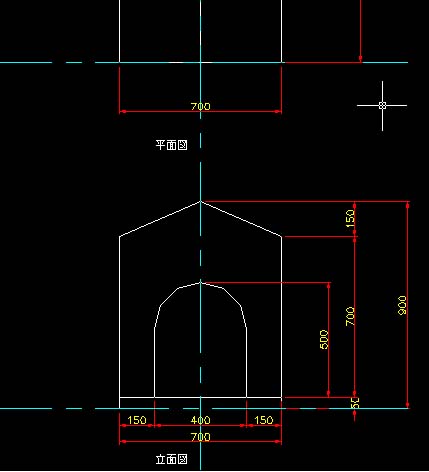
これで印刷します。「補助線」は印刷する必要がありません。そこで、この画層だけ 「非表示」にします。「表示」から「非表示」クリックして切り換えるだけで補助線はすべて見えなくなります。画層別に 作図する意味はここにあります。色は「byLyer」としました。画層の特性色を変えて見てください。一気に線の色が変わります。画層別に作画する意味をこれでしっかり理解して下さい。 変更に迅速に対応できるツールでなくては設計ツールになりませんもの。 さて、印刷はモデル空間から1:10の縮尺で実行します。 |